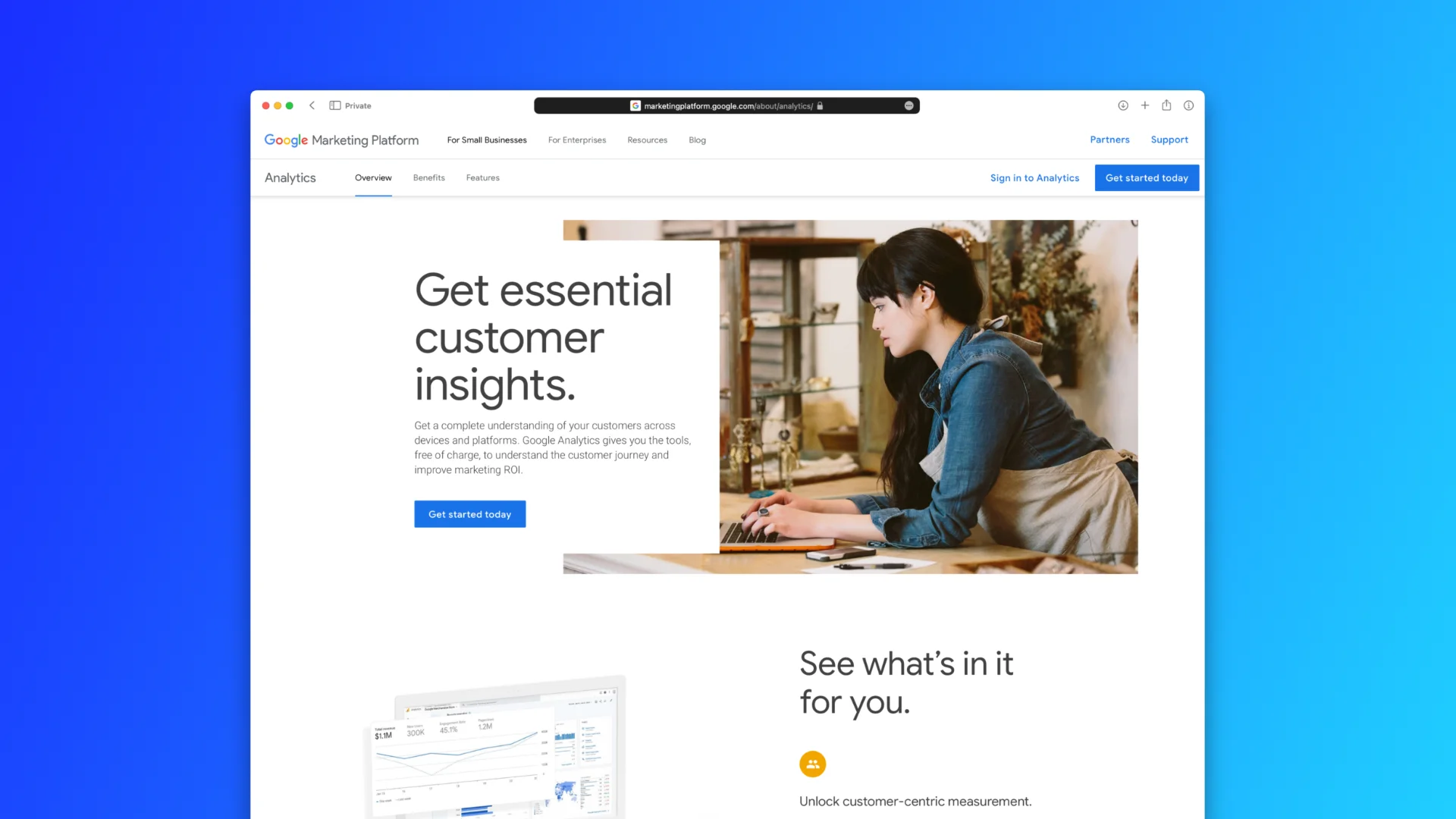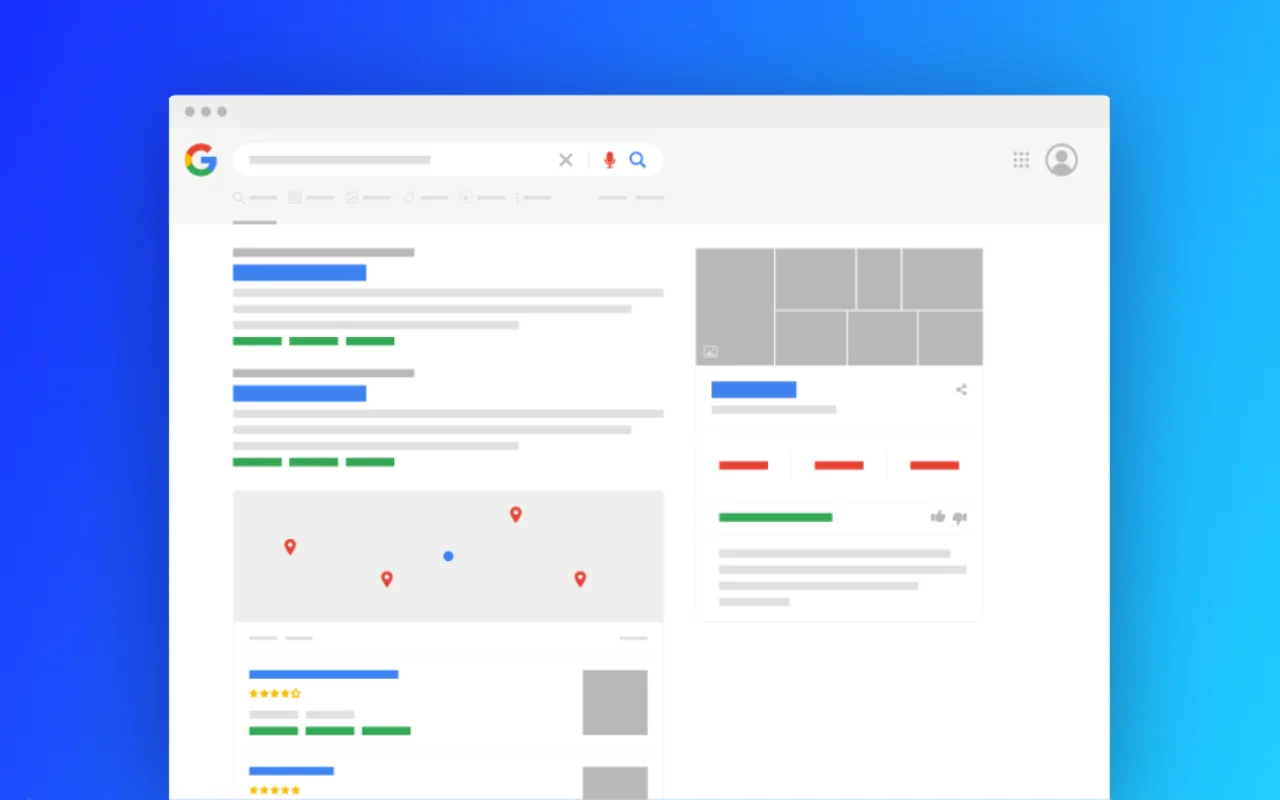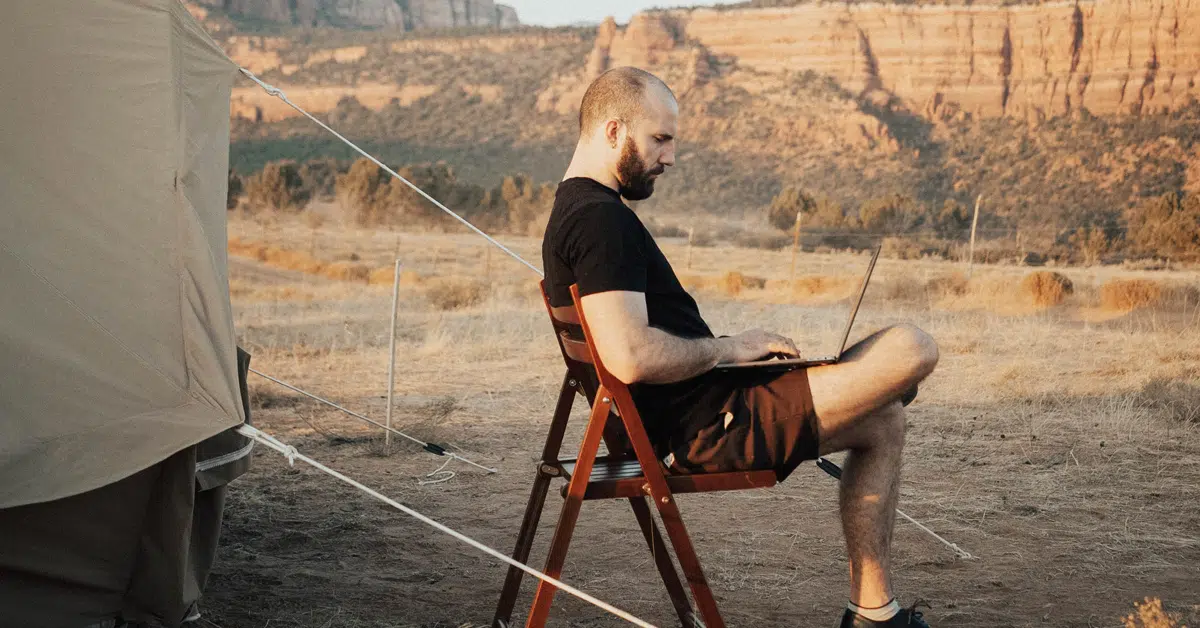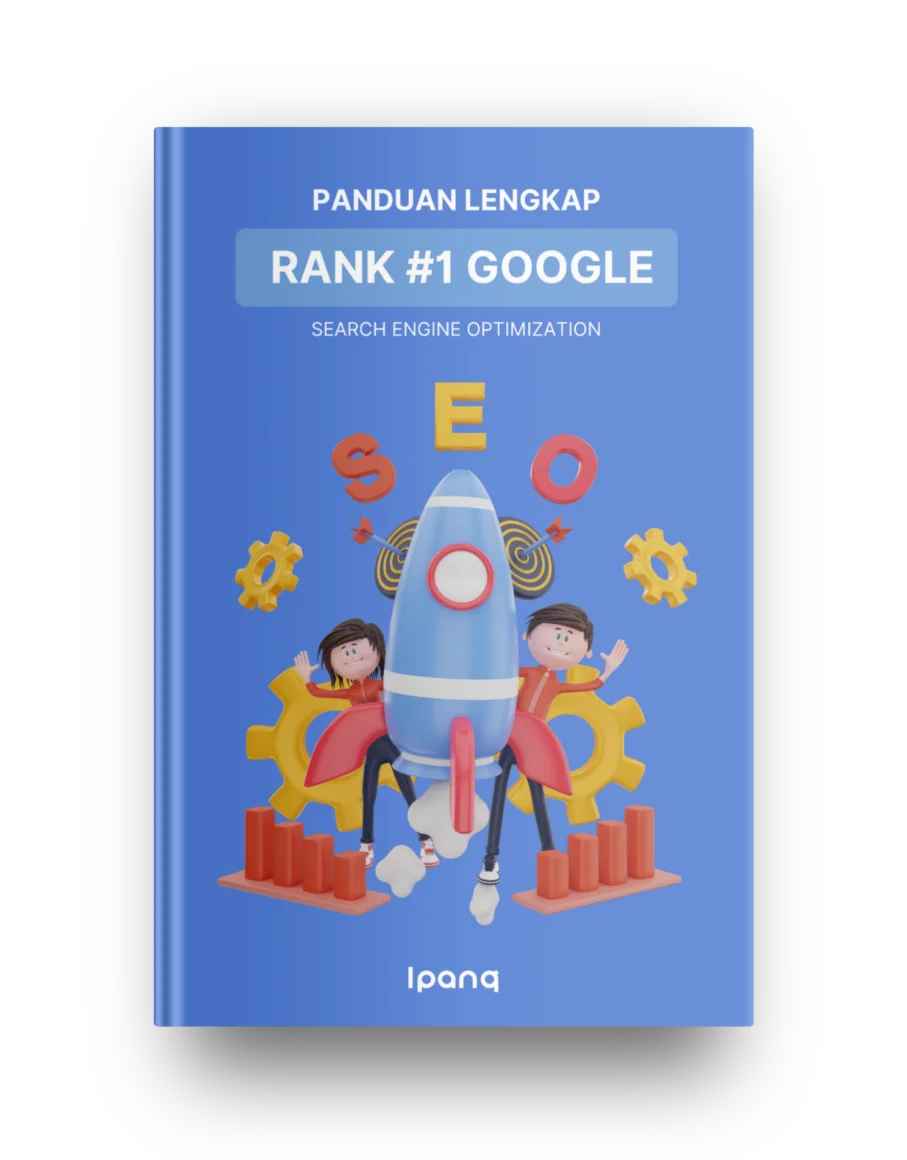Google Analytics sebuah software atau platform gratis dari google yang berfungi untuk mengetahui statistik pengunjung dari sebuah website.
Dengan memasang Google Analytics di website kita, kita akan tahu berapa banyak pengunjung perhari ke website, mereka klik apa aja, dari mana mereka tahu website kita, dan masih banyak lagi.
Tentu saja, keuntungan ini sangat bisa menjadi acuan, seberapa baik performa website kita juga seberapa efektif marketing yang sudah kita kerjakan.
Maka dari itu, memasang Google Analytics menjadi hal wajib jika Anda pemilik sebuah situs, website atau blog.
· · · · ·
Kali ini kita akan belajar bagaimana cara setup google analytics untuk website. spesifiknya google analytic universal account.
Google analytic Universal adalah versi lama dari google analytics, karena sejak oktober 2020 google telah memperbaharui google analytics yang mereka sebut GA Four atau Google Analytic 4 yang menjadi default saat Anda mendaftar google analytics.
Kenapa harus universal? gak yang baru saja?
Sebenarnya bebas-bebas aja sih,kalo Anda mau menggunakan GA4, karena sekarang GA4 udah gak lagi dalam label beta, jadi udah public release. Untuk daftar GA4, caranya nanti saya jelasin juga ya.
Cuman kalo saya sih masih suka pakai universal, karena ada beberapa fitur di universal yang belum ada di GA4, atau saya belum tau dimana aksesnya. intinya masih kurang nyaman aja sih, dengan tampilan barunya. Mungkin saya akan menggunakan GA4 ketika sudah terbiasa. Untuk sekarang beberapa website saya gunakan Universal saja, atau Universal dan GA4 untuk membiasakan.
· · · · ·
Untuk mulai menggunakan Google Analytic cara nya mudah saja, yang Anda butuhkan hanya akun google atau gmail akun.
Anda bisa login atau daftar alamat email gmail dulu, atau bisa juga menggunakan gsuite atau google workspace akun yang pada dasarnya sama dengan akun gmail yang di beri akses ke semua servicenya google.
jika anda sudah punya google akun. Selanjutnya:
Step 1: Kunjungi Web Google Analytics, klik Get started today

atau simple nya search saja di pencarian google kemudian ketikan “google analytics“

Step 2: Daftar menggunakan Google Akun/ Gmail akun, klik “start measuring“

Atau ke menu admin jika Email Anda sudah pernah setup Google Analytics sebelumnya

Saya pribadi biasanya bikin “account” baru untuk setiap web, agar terpisah-pisah saja.
Step 3: Lengkapi Data, check di advance, universal analytic.


karenakan google universal analytics tidak lagi “collect data“, maka saya buat keduanya GA4 + Google Universal Analytics
Sampai sini pendaftaran google analytics sudah selesai, tetapi google analytic anda belum terkoneksikan dengan website, Anda perlu mengkoneksikannya dengan cara mengintegrasikan Code tracking ID
Step 4: Integrasikan code Tracking ID dengan Website


Cara integrasikan code, ini berbeda untuk setiap website, tergantung dengan teknologi website yang Anda gunakan
Ikuti saja intruksinya, atau emailkan ke developer anda jika anda tidak mendevelop website sendiri. jika full script gitu, taruh ini di antara head buka dan tutup, intinya code ini harus bisa di akses di semua halaman yang ingin anda track.
jika Anda menggunakan CMS seperti Wordpress self hosted ada beberapa pilihan, bisa manual, bisa menggunakan plugin dan kadang juga ada di themes.
· · · · ·
Cara Manual
anda bisa langsung edit di code editor themennya, ada di Appearance – Theme File Editor, coba cari header.php , dan paste-kan code Analytic tadi diantara head buka <head> dan head tutup </head>

kelemahannya nya kalo misalkan Theme Anda update ke versi terbaru, Anda mesti pasang kembali tracking code nya lagi. menurut saya ini kurang efektif sih, jadi kerja berkali-kali setiap kali theme update.
· · · · ·
Menggunakan Plugin
Anda bisa cari “google analytic” di kolom pencarian plugin. ada 2 plugin yang biasanya saya pakai, pertama Site Kit by Google kedua MonsterInsights Anda tinggal ikuti saja langkah-langkah untuk integrasi nya.

· · · · ·
Di Pengaturan Theme
kadang beberapa theme menyediakan kolom untuk menempatkan tracking id google analytics, ada yang di theme option ada juga di customize, misalkan theme enfold seperti ini pada ilustrasi di bawah, adanya di theme option

Atau contoh lain, pada theme landingpress ada di customize

contoh lagi misalkan punya saya ini aga unik, saya menggunakan theme generatepress (theme keren, btw 😎), Saya taruh di element.

atau kalo menggunakan Rankmath SEO yang pro langsung saja aktifkan modulnya, biar cepat bisa langsung integrasikan di dashboard rankmath.

· · · · ·
Banyak sekali pilihannya, jadi sebaiknya tempatkan dimana?
Jika Anda ingin melihat dashboard analytic seperti jumlah visitor, pageview, dll tanpa harus membuka web google analytic, jadi langsung di dashboard wordpress, gunakan plugin, seperti Site Kit by Google, MonsterInsights atau Rankmath Pro.
Jika gak mau nambah plugin lagi, biar ga bikin berat web wordpressnya, cari opsi nya di theme, klo anda menggunakan theme premium, harusnya ada.
Btw, Jika Anda menggunakan shopify, lebih mudah lagi, karena sudah di sediakan di dashboardnya.

Step 5: Test apa Tracking ID sudah terpasang dengan benar
Setelah kode tracking id di integrasikan dengan website, sekarang coba Test apakah sudah terkoneksi. Cara test nya cukup mudah, buka saja website Anda (menggunakan mode private browsing atau incognito), kemudian lihat di laporan Real Time pada dashboard google analytics.

Pada Google Analytics Universal juga sama saja bisa di lihat di laporan real-time, juga bisa di “send test traffic“

· · · · ·
Google analytic memungkinkan Anda untuk mengetahui aktifitas pengunjung yang datang ke website Anda, dengan data yang lengkap seperti sumber kunjungan (organic traffic, social media, direct search, dll) membuat Anda mudah untuk melihat bagaimana performa website yang akan menjadi langkah awal untuk Anda mulai mengoptimalkannya.
· · · · ·
Silahkan di praktekan dan selamat belajar pakai google analytic. Setelah setup google analytic, jangan lupa untuk setup Google Search Console juga di tutorial selanjutnya ya.