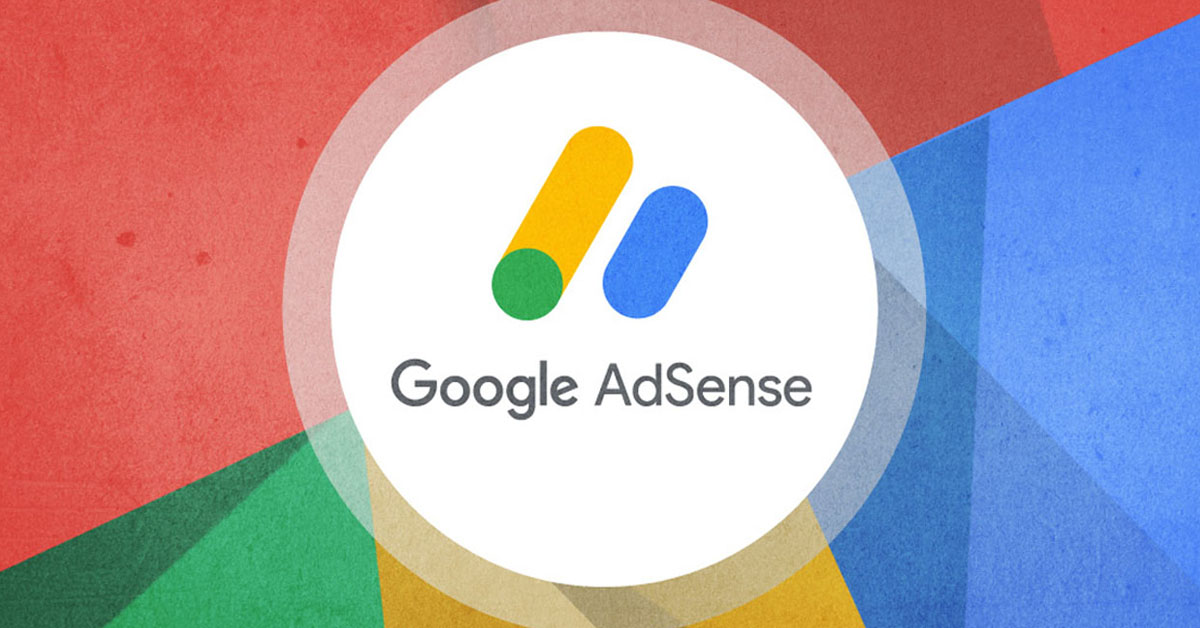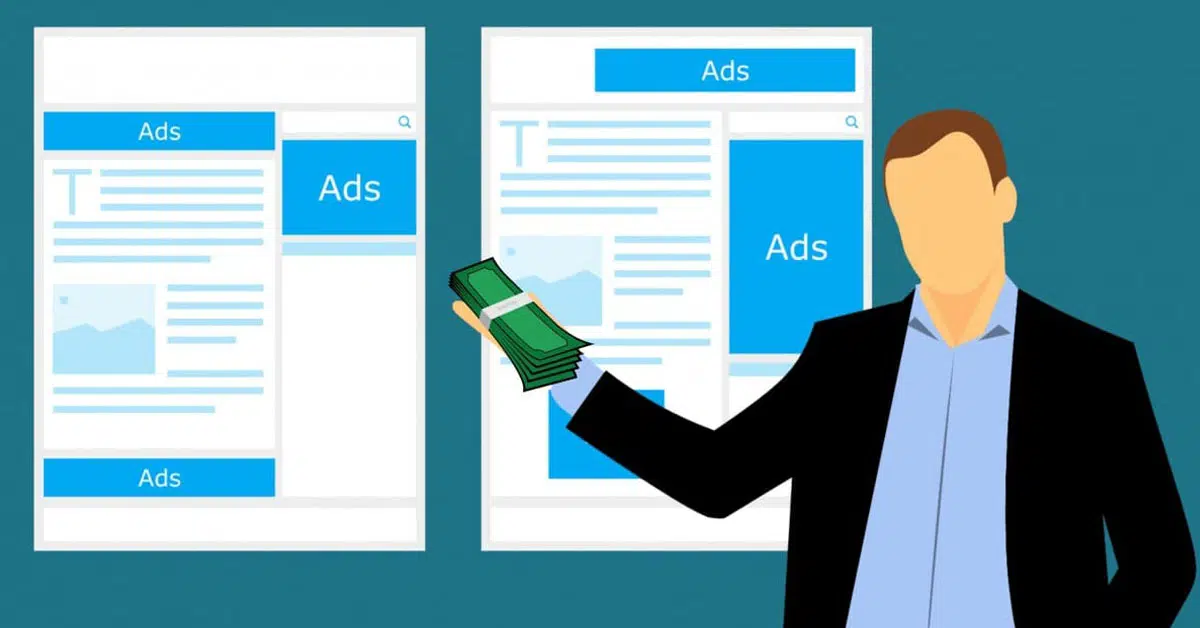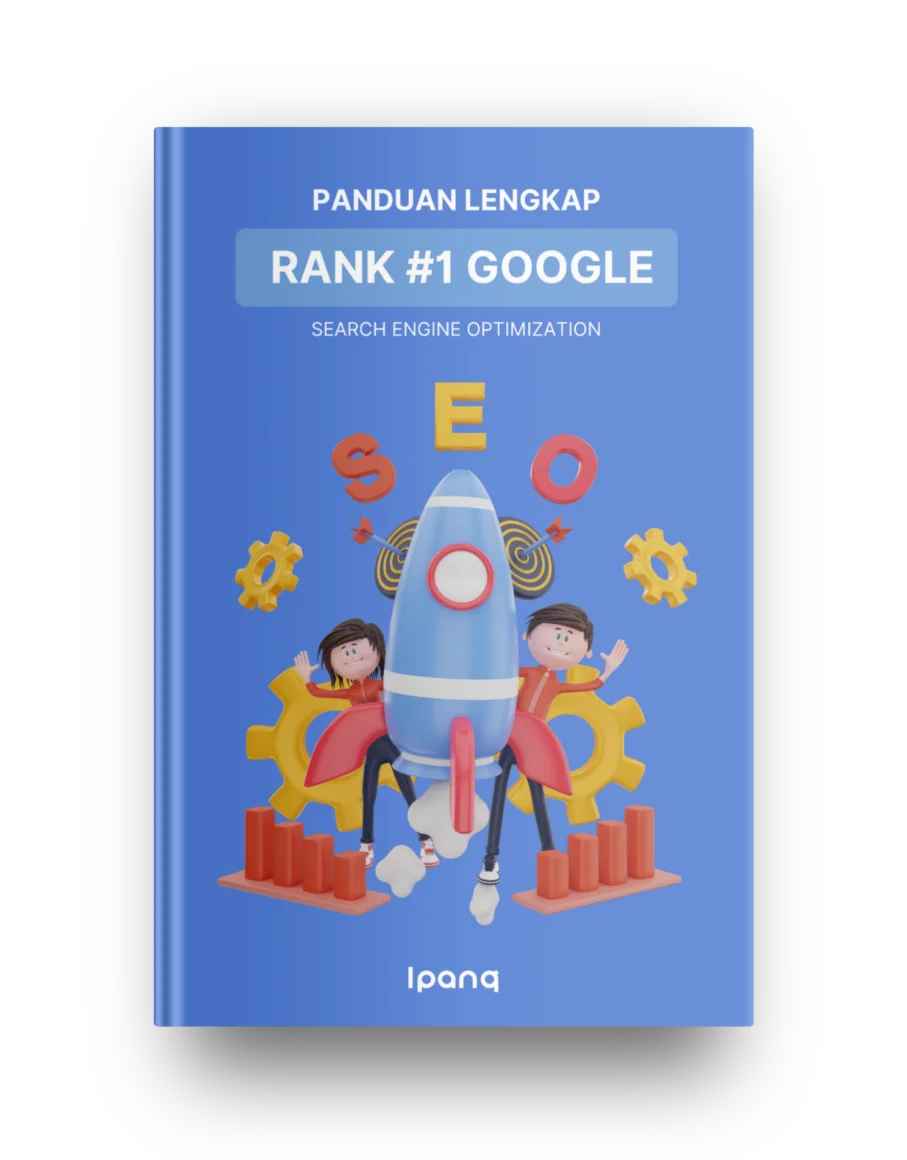Setelah sebelumnya saya sudah membahas Cara Membuat Blog dengan Mudah dan Benar sekarang saya akan memberikan Langkah langkah install Wordpress untuk Anda.
Melakukan install Wordpress sebenarnya bukan hal sulit. Namun masih banyak orang yang bingung cara melakukannya.
Ini karena platform Wordpress sendiri tak menyediakan panduan dengan menggunakan bahasa Indonesia. Jadi tak heran pengguna yang tak paham bahasa Inggris akan kebingungan.
Oleh karena itu, pada kesempatan kali ini saya akan menjelaskan tentang cara instalasi Wordpress dengan mudah. Jika dipraktekkan dengan benar, tak butuh waktu hingga 20 menit loh untuk melakukannya.
1. Sewa Domain dan Hosting

Nah, sebelum mengulas tentang cara install Wordpress, Anda harus tahu terlebih dahulu tentang domain dan hosting.
Secara sederhana, hosting atau yang dikenal dengan web hosting itu adalah tempat di mana website diletakkan. Jadi semua file yang ada pada website diletakkan pada hosting.
Kalau domain, itu alamat website yang Anda buat.
Misalnya cobabikinwodpress.com atau cobabikinwordpress.co.id dan sebagainya.
Langkah Kedua: Instalasi Wordpress
Setelah menemukan penyedia layanan hosting dan domain, kini saatnya mencoba melakukan instalasi Wordpress.
Untuk cara instalasi Wordpress, ada 2 cara yang dapat Anda lakukan.
Pertama adalah memanfaatkan tool bernama Softaculous. Buat Anda yang membeli hosting dan domain, biasanya tool ini sudah disediakan oleh penyedia hosting tersebut. Dengan kata lain, Anda tinggal memakainya.
Cara kedua adalah dengan manual.
Bagaimana caranya? Jangan terlalu terburu-buru! Saya akan mengulasnya satu persatu.
Buka namadomainanda.com/cpanel
Masuklah ke Cpanel milik Anda. Setelah itu masukkan user dan password yang Anda dapatkan saat membeli hosting.
Di dalam Cpanel, semua tool untuk mengelola hosting bisa didapatkan.
Cari Aplikasi Softaculous
Langkah kedua yakni carilah aplikasi bernama Softaculous. Aplikasi inilah yang berguna untuk melakukan instalasi semua platform blog mulai dari Wordpress, Blogger, dan banyak lagi lainnya.
Setelah membuka Softaculous dan menemukan nama menu Wordpress, klik 2 kali untuk melakukan install Wordpress.
Lalu bagaimana jika di dalam Cpanel hosting tak terdapat tool Softaculous?
Gunakan saja Fantastico!
Ini karena tool yang diberikan oleh masing-masing penyedia hosting berbeda-beda. Jadi untuk berjaga-jaga, pahami cara menggunakan Softaculous ataupun Fantastico.
Isikan Data yang Dibutuhkan pada Softaculous
Langkah ketiga, pada saat berhasil masuk ke menu Wordpress, maka akan muncul semacam form yang harus diisi.
Form tersebut mencakup nama domain, user dan password, email admin, database name, hingga pengaturan waktu untuk melakukan back up data hosting.
Jika semua form tersebut telah diisi secara lengkap, Anda hanya perlu klik install. Langkah instalasi Wordpress pun selesai.
2. Instalasi Wordpress Lewat FTP di Cpanel

Untuk Anda yang telah membeli hosting namun tak terdapat tool bernama Softaculous atau Fantastico, bagaimana?
Jangan khawatir, Anda masih bisa kok melakukan instalasi Wordpress via FTP yang ada di Cpanel.
Cara ini memang lebih rumit sih apabila dibandingkan dengan cara sebelumnya. Namun apa boleh buat.
Jika terpaksa melakukan instalasi Wordpress lewat FTP, ikuti langkah berikut:
Download Wordpress
Langkah pertama adalah download wordpress pada situs resmi. Sebagai saran, pilih versi terbaru Wordpress agar lebih maksimal. Biasanya file ini berbentuk .zip
Upload Wordpress.zip ke Hosting
Langkah kedua, upload file wordpress yang telah didownload ke hosting.
Caranya buka Cpanel Anda dengan memasukkan namadomainanda.com/Cpanel
Selanjutnya, login dengan username dan password yang telah diberikan oleh penyedia layanan hosting.
Cari menu bernama ‘File Manager’ dan klik.
Masuk ke folder ‘public_html’
Baru Upload file Wordpress tadi. Cara uploadnya cukup klik tombol Upload yang ada di sana.
Jika proses upload selesai, kini saatnya extract Wordpress. Klik tombol ‘extract file(s)’.
Membuat Database dan User
Setelah menyelesaikan langkah di atas, kini saatnya membuat database dan user.
Caranya, kembalilah pada halaman utama Cpanel.
Selanjutnya cari menu bernama ‘MySQL Databases’. Klik dua kali untuk membukanya.
Anda akan dialihkan pada menu ‘Create New Database’ dan ‘MySQL Users’. Cukup isi dengan nama database yang diinginkan. Sebaiknya pilih nama yang mudah diingat.
Setelah selesai, centang pilihan ‘All Privileges’ yang terdapat di sana.
Proses Akhir Instalasi Wordpress
Sedikit lagi proses install Wordpress akan selesai.
Cukup buka alamat domain website Anda melalui browser.
Biasanya akan muncul data lengkap Wordpress yang telah Anda masukkan sebelumnya.
Perlu diingat, apabila saat klik ‘summit’ ternyata muncul pesan error, berarti terdapat kesalahan pada username, password, dan nama database.
Jika demikian, lengkapi dan benarkan informasi yang salah tersebut. Dan proses instalasi Wordpress pun berjalan sempurna.
Ya, itu dia langkah dalam install Wordpress, semoga bermanfaat. Tanyakan masalah yang Anda dapatkan ketika instalasi Wordpress sehingga nanti bisa kita diskusikan bersama-sama.